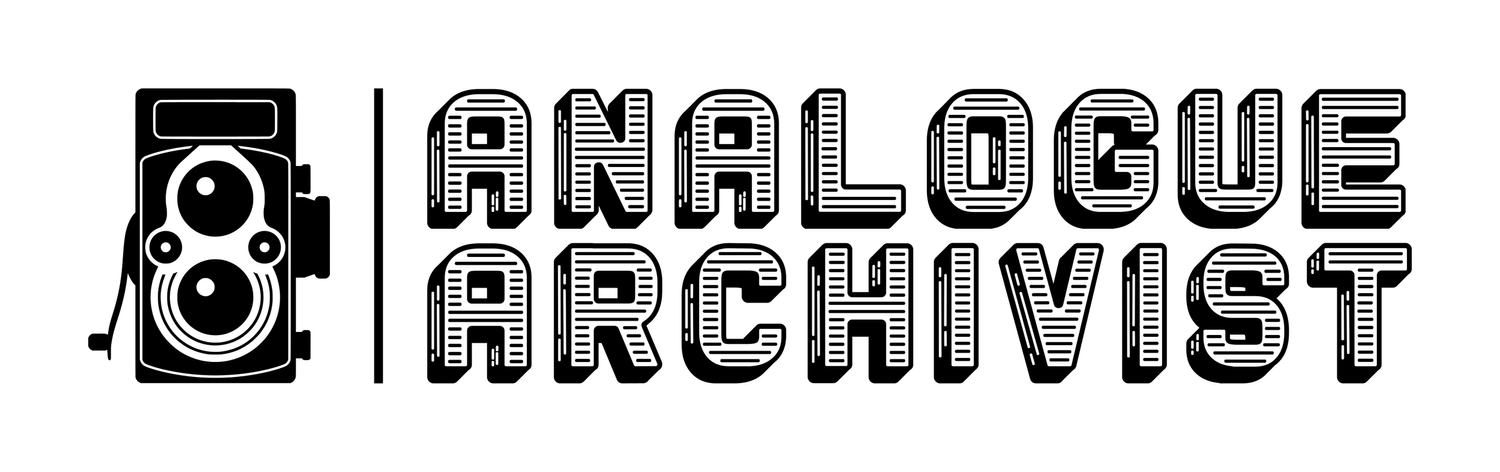The digitisation of photographic negatives at home
Part one of the 'at home' series focused on the preservation of photographic negatives and briefly touched upon the topic of digitisation. In this post I would like to expand on that topic and provide some tips and advice for digitising your photographic negatives at home.
What exactly is digitisation?
Digitisation is the process of converting information into a digital format. For archival institutions it is a means of creating digital surrogates of analogue material. We can digitise paper based objects, sound recordings and visual material such as photographic negatives and prints. Digitisation has been a common undertaking in archives across the world for many years now. It has provided a means of allowing access to otherwise inaccessible materials, a means of sharing collections to a wider audience and a means of preserving fragile material that cannot be handled in the reading room. It has also become an important part of the workflow for modern day film photographers as many of us do not have access to a traditional darkroom. Thus we rely on technology to scan our negatives and see our photographs brought to life on the screen.
What digitisation is not!
There are many aspects of the digitisation process that can be applied in a home setting to ensure you are achieving the best quality scans for your personal archive. However, digitisation is only one part of the puzzle and once we create a new digital object we must then actively manage that object to ensure its preservation for the future. It is important to remember that digitisation is NOT preservation. Preservation actions must be taken throughout the lifetime of the digital object to ensure long term accessibility and usability.
Equipment
Digitisation of photographic negatives can be achieved in a variety of ways such as using a DSLR camera and a Lightbox, a flatbed scanner or scanners that you feed the film into such as the Plustek OpticFilm series. Regardless of the equipment that you use, many of the considerations that we will discuss in this post can be applied to your workflow.
Epson Perfection V550 Scanner
Until recently, I was using an Epson Perfection V550 flatbed scanner to digitise my negatives at home and have achieved good results. I purchased this scanner a number of years ago as it was reasonably priced and it could scan both 35mm and 120 film. I recently upgraded to the Epson Perfection V850 Pro which will give me more flexibility in terms of the formats I can scan. This is an important consideration when choosing your equipment. Make a note of the formats that you would like to digitise as some scanners may only be able to digitise 35mm whereas flatbed scanners can offer the ability to scan larger formats. I have also managed to scan glass plates on the Epson scanner by placing them directly on the glass with success.
Example of a 35mm negative scanned on the Epson Perfection v550.
Preparing your workspace and handling negatives
In an archival setting we would always ensure that our digitisation workspace is clean and free from anything that could cause damage to the archival materials such as liquids or food. It is useful to adopt a similar approach at home. Make sure the area that you are using is clean and if you are using a flatbed scanner clean the glass to remove any dust particles. I usually wipe the glass with a microfibre cloth between batches of scans to remove any stray particles. You can use a rocket blower to remove any dust particles from the negatives themselves. As mentioned in the preservation post, use un-powdered nitrile or latex gloves for handling the negatives or clean and dry hands if you have no gloves available. Flatbed scanners that are designed for negatives come with plastic holders and it can sometimes be difficult to place the negatives into these holders without getting prints on them, so where possible use gloves to avoid this. It also saves you from having to digitally remove any marks on the negatives after scanning.
My own digitisation set up at home.
One question that pops up regularly in regard to scanning negatives is whether to place the emulsion (bumpy) side of the film facing up or down on the scanner glass. Epson recommends that you scan with the emulsion side facing up which provides the correct orientation for the film. If you scan with the emulsion side facing down you will have to flip the image to the correct orientation in post processing. (This may be different with other manufacturers, so check the advice of the manufacturer you choose) In terms of image quality there is debate about whether emulsion up or down produces the best results. Personally I scan emulsion side up and have been happy with the quality. You can try both ways and see which result you prefer.
Image capture specifications
Regardless of what scanner software that you use to digitise your images, you will have a number of specifications to input before you start the scanning process. The software will allow you input a name for your file, your chosen file format, the resolution and the bit depth. Software such as Silverfast and Vuescan will also allow you to carry out processing on your images. However, the specifications we should be most concerned with when digitising are the following.
File Format is one of the most important considerations in digitisation. We want to choose a stable format that has lossless compression. Some file formats such as JPEG are known as ‘lossy’ because they remove unnecessary data from the image and reduce the quality of the image to reduce its size. But the data that is removed cannot be recovered. For that reason we should never digitise images in a lossy format. Lossless formats such as TIFF uses almost no compression and do not reduce the quality of the image. TIFF files can also be edited without any loss of quality. I scan all of my negatives to a TIFF master copy and then produce a JPEG copy for use on the internet. It is better to use widely supported file formats so that we can continue to access these formats in the future.
Image resolution is our next consideration and you will usually see this referred to as DPI (Dots Per Inch) or PPI (Pixels Per Inch). DPI refers to the resolution of a printer while PPI refers to the resolution of a digital image and also determines its size when printed. These two terms are often used interchangeably and it is likely you will see one or the other used with your scanning software. When scanning your negatives at home you will want to give consideration to the amount of storage capacity that you have available for your digital files as this will influence the resolution that you choose. The higher the resolution, the higher the file size.
In an archival setting many of the guidelines recommend scanning photographic negatives and transparencies that are sized between 35mm and 4x5 inches at a resolution of 4000ppi. A resolution of 2000ppi is recommended for negatives and transparencies that are larger than 4x5 inches. This is because the larger the size of our negative, the more detail it has to begin with, so scanning at an unnecessarily high resolution will be of no benefit. It will only serve to increase the size of the image file but not necessarily capture any more detail.
At home it would be perfectly acceptable to scan at lower resolutions than those mentioned above. Your chosen resolution may also be based on your intended use of the digitised images. If you intend to print your images you may opt for a higher resolution versus a lower resolution for use on the internet. Ultimately though you will want to scan your image only once, so choosing a higher resolution for your master copy may save you from needing to scan the image again later.
When I digitise my negatives at home I will usually scan at 2400ppi for medium format negatives and 3200ppi for 35mm negatives. These resolutions produce good quality scans with a reasonable file size that will also look fine when printed.
Colour depth or bit depth is the term used to describe the number of colours that can be represented digitally. The recommended bit depth for greyscale images is 8 or 16 bit and 24 bit RGB for colour. Your scanner software will allow you to select the option that you want.
File naming is hugely important for archiving your digitised images. Provide a short logical name that links to the image rather than a random number. It is better to use lowercase letters and underscores to separate words.
An example of my own file naming structure is Place_Month_Year_Number.tif
File naming example
For one of my recently digitised collections I have named the images as: Navan_Apr_2021_001.tif and Navan_Apr_2021_002.tif etc. I will also name the file folder as Navan April 2021 and provide the name of the film used: Navan April 2021 Fomapan 200. This folder will then be kept within a folder named with the camera used. So in this instance the folder name is Yashica Mat 124G. JPEG copies will kept in a folder titled JPEGS.
This is the format that works for me as I collect and use so many different cameras. It helps me to keep track of what images were taken on a particular camera, when they were taken and what film I used on the day. The important thing is to find a format that works for you and keep it consistent.
Metadata
A number of years ago archivist Jason Scott called metadata " a love note to the future" and it is something that you should endeavour to add to your digitised images. In an archival context metadata is hugely important as it is form of documentation that describes the content of your resources, as well as the nature of the digital files themselves. Metadata is structured information, conforming to a set of standards and is machine readable. It is essentially “data about data”. There are various kinds of metadata such as descriptive metadata which provides contextual information that help us locate and identify a file and can include information such as title, description, subject and creator. You can also add copyright metadata to your images which is important if you plan to share them on the web. Programmes such as Lightroom will allow you to add extra metadata your images. You can also create templates which will allow you to add the same information to multiple images. There are tutorials on how to do this depending on whether you have Lightroom Classic or cloud based Lightroom.
Adding metadata in Lightroom
Note: I mention Lightroom as this is the programme that I use for post processing but other programmes may offer similar features. I am not affiliated with Adobe.
Technical metadata provides information about how a digital image was captured, the date and time, the format and the size etc. This information is automatically captured when you digitise the image and you can view it by right clicking your image and selecting get info. In the example below you will see the descriptive metadata that was added to the image in Lightroom and the technical metadata captured during digitisation.
Metadata example
Storing and preserving your digitised images
Now that you have digitised your negatives it is time to think about how you will store and preserve them over time. Digital images will require ongoing management to ensure their accessibility and usability for the future. Within the archival field, understanding and implementing good digital preservation practices are crucial to ensure accessibility to digitised and non digital materials in the long term. But the same principles apply to the digital material that we create at home. We must actively manage this data to ensure it’s survival.
It is a good idea to keep multiple back-ups of your digitised images. This could include an external hard drive and a cloud based service. Solid state drives are generally considered to be more reliable than hard disk drives if you have the budget to spend on them. If you have images that are particularly precious then having a back-up that is away from your home can be useful in the event of a fire or flood. Technology is ever changing and hardware requires updating regularly. This means that digital images will need to be migrated at various points to ensure sustainability. The lifespan of an external hard drive is estimated to be about 3-5 years so it is a good idea to migrate your files onto new hardware every few years. It is also good practice to access them regularly to ensure that the files are intact and that the hardware is functioning properly.
Two of my external hard drives
Digitising your photographic negatives at home need not be a complicated task. With a few careful considerations, you can set up an efficient workflow and produce good quality digitised images for your personal archive. Having a good file naming structure and adding metadata to the images will also help you to better manage and preserve your digital files over time. Digital material is equally as fragile and at risk as our analogue material and we must be proactive in our preservation practices to ensure that we can still access our digital files in the future.
Resources
Digitisation Guidelines, People’s Collection Wales
Federal Agencies Digital Guidelines Initiative
The Library of Congress Personal Archiving